Esse artigo é dedicado para aqueles que desejam ter uma máquina Windows 10 na Nuvem. Nesse caso utilizaremos o Microsoft Azure.
Inicialmente a conta gratuita tem duração de 60 dias, mas ao assinar a conta gratuita verifique as opções de gratuidade do momento.
Após esse período a conta gratuita pode ser renovada.
Para acessar sua máquina virtual, você precisará utilizar a conexão remota do Windows ou utilizando seu celular Samsung Galaxy S8 ou acima, conectar com a dockstation DAX.
1 Acesse o endereço https://portal.azure.com.
2. Se você possuir uma conta na Azure entre com seus dados e depois vá até o passo 11, senão continue abaixo.

3. Clique no link Crie uma!
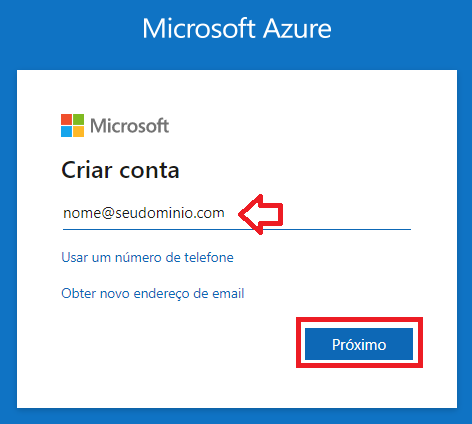
4. Digite seu e-mail, note que esse e-mail precisa ser uma conta empresarial. E-mails como Gmail, Outlook, Yahoo não servem. Clique em Próximo.

5. Digite sua senha e clique em Próximo, se desejar ver o que foi digitado clique em Exibir Senha.

6. Você vai receber um e-mail com um código de verificação, digite o código recebido e clique em Próximo.

7. Na próxima tela será necessário digitar as letras da imagem para confirmar que não é um robô criando uma conta. Digite as letras das imagem e clique em Próximo.

8. Na tela inicial, você pode fechar a janela de boas-vindas clicando em Talvez mais tarde.
9. Na tela inicial clique em Máquinas Virtuais para iniciar a configuração da sua conta gratuita.

10. Siga os passos de 1 a 4.
11. Agora que você já criou sua assinatura grátis por 30 dias, clique em Máquinas Virtuais.

12. Clique em Criar Nova Máquina Virtual.

13. Agora vamos criar um grupo de recursos. Um grupo de recursos é uma contêiner (coleção de recursos) que armazena recursos relacionados para uma solução Azure.
Clique em Criar Novo recurso


14. Digite o nome do grupo de recursos. Pode ser o nome da sua empresa, departamento, etc. Deposi clique em OK;
15. Digite o nome da máquina e selecione a imagem do sistema operacional que será instalado. No nosso caso Windows 10 Pro.

16. Digite um usuário administrador para sua nova máquina

17. Marque Nenhum na opção de Portas de entrada públicas. Depois clique em Revisar e Criar

18. Na próxima tela será mostrado um resumo da sua máquina virtual, bem como o valor que você pagará por hora da máquina utilizada. Clique em Criar para iniciar o processo.

Durante o processo de criação a seguinte página será aberta:

19. Após o término da instalação clique em Ir para o recurso.

20. Uma janela com os dados da sua máquina será mostrada. Agora vamos conectar a sua nova máquina e acessar os recursos, clique em Conectar e selecione RDP – Área de conexão remota.

21. Vamos habilitar a porta 3389 para receber conexões. Clique em Rede e depois em Adicionar regra de porta de entrada

22. Na campo Destino selecione VirtualNetwork e Intervalos de porta de destino digite 3389. Depois clique no botão Adicionar.

23. Clique em Visão geral para voltar a página inicial da VM. Depois clique em Conectar e depois selecione RDP.

24. Clique em Baixar RDP para baixar um atalho que abre automaticamente a conexão remota.

25. Digite suas credenciais e clique em OK.

26. No alerta de segurança clique em Sim.

26. Nas configurações de segurança clique em Accept. E Voi a lá:
